【新手必看】去除影片背景噪音教學:Premiere Pro 影片去除雜音教學、Audition 去除背景噪音教學
- Daisy

- 2022年11月14日
- 讀畢需時 5 分鐘
已更新:2022年11月14日
歡迎回到 Adobe Audition 教學系列,時常我們在戶外錄音的時候,會有很多無法避免的風聲、戶外噪音、甚至像是車流聲、喇叭聲這種討人厭的雜音,會大幅降低你作品的質量,同時也會干擾觀眾欣賞影片的心情, 所以今天 Daisy 就要來教你如何利用 Premiere Pro 和 Audition 來去除影片背景雜音。
如果想要直接看教學影片,可前往 Daisy 愛自學 YouTube查看,也歡迎訂閱看更多剪輯技巧喔👇
以下文檔擷取自影片內容,建議直接觀看影片以達到最好的學習效果。
Premiere Pro 去除影片雜音教學
首先開啟 Pr 後,把要改善的影片匯入到軟體裡面,當然你可以在 Pr 裡面去做很多聲音編輯的處理,但如果真的要把你的噪音處理得更乾淨,其實我還是會更推薦大家去使用 Audition。
先點擊右上角的工作區 Workspaces,那我們把工作區從原本的 Editing 改成 Audio。

接著點擊左上角的 Show/Hide Effects and Sends 按鈕,就會開啟編輯面板。

接著我們點選圈選處的小按鈕,然後點選 Noise Reduction 這個選項,再點選 DeNoise。

接著下方就會出現這個旋鈕,你可以藉由去調整這個旋鈕來調整背景雜音的屏蔽程度,當你越往右轉,雜音減少的程度就會更大,你可以聽聽看當往右轉的時候,背景的雜音有什麼樣的改變。

你可以調到雜音大部分都消失但人聲不會失真太嚴重的比例,可以聽到背景的那種環境音還有雜音會很明顯地消失了。
匯出音檔到 Audition
那除了以上在 Pr 做基本處理後呢,其實我們可以利用 Audition 去做更多的編輯來改善影片的噪音。
為什麼要用 Audition 來去噪呢?💡
如果你的影片噪音十分嚴重,像是出現警鈴聲、喇叭聲、或者是鳥叫聲,這些問題其實我們都必須要再透過 Audition 去做更進階的處理,在 Premiere Pro 裡面比較難清的乾淨。那這也是為什麼我比較推薦大家去使用 Au 這款專業的聲音處理軟體。
那如果要進到 Audition,首先點選左上角的 Edit,再點擊最下方的 Edit in Adobe Audition。

如果你想要將整個序列的音檔都傳送到 Audition,就點選「Seuqence 序列」,如果只有要傳送特定一段音檔,就點選「Clip 剪輯」。
1. DeNoise 效果器
Au 開啟後,在 Au 中我們可以看到整段音檔的波形,高低起伏代表的是音量大小,沒有明顯起伏的波形就是沒有說話的空白環境音,也是首先我們要處理的環境背景雜音。

首先我們可以利用頻譜分析儀來幫助我們更加深度解析這段雜音的問題,你可以在左上角圈選處找到頻譜儀,或是點擊 Shift+D 快捷鍵去開啟頻譜儀。

你可以看到框選處紅色的這些點點其實都是環境音、雜音
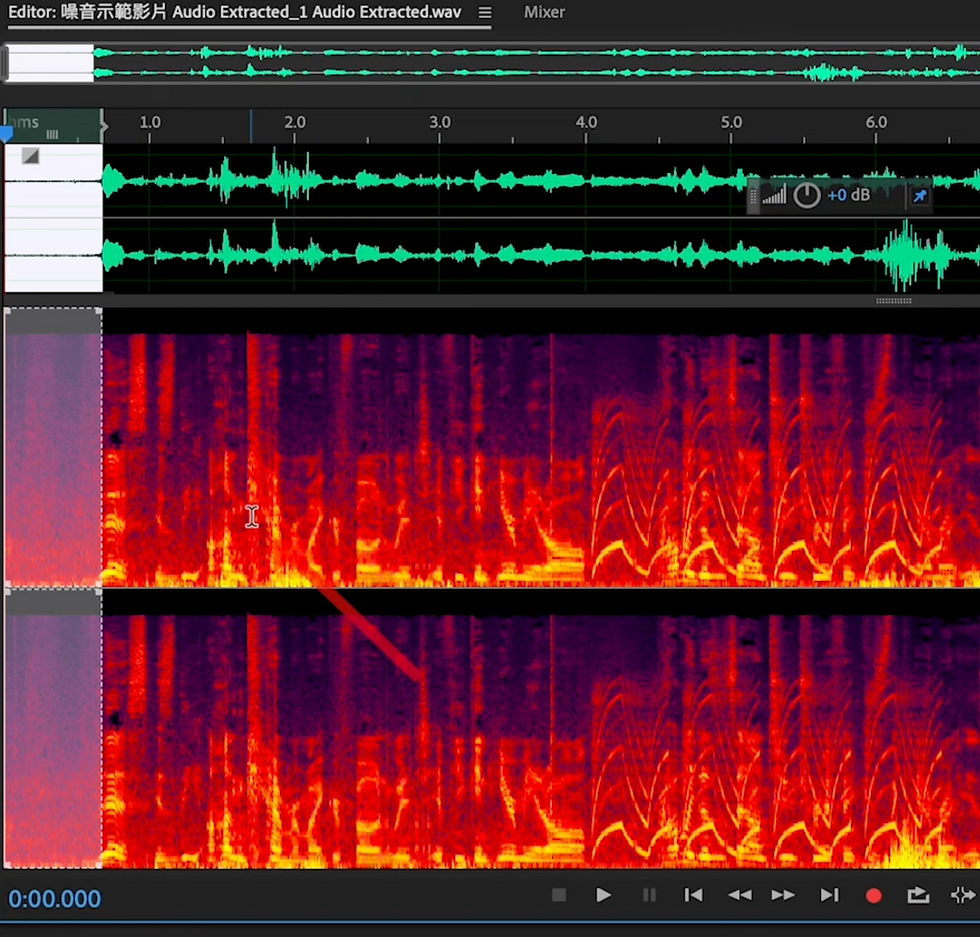
如果要消除背景噪音,可以用 Au 的 DeNoise 效果器,沒有錯就是剛剛我們在 Premiere Pro 裡面使用的 DeNoise,它們是同一個效果器。
在 Au 中如果要開啟 DeNoise,我們點選左方的效果組 Effects Rack > Noise Reduction 降噪 > DeNoise。

面板開啟後,你可以輸入要調整的降噪比例,比例建議以不要使人聲過度失真為主,輸入完畢後,點選套用。

基本上利用 DeNoise 就可以去除掉 80% 的背景雜音,你可以回放聽聽看可以感覺到明顯背景雜音會少很多。

2. 局部去噪:Spot healing brush tool
接下來要介紹的第二個去噪工具是 spot healing brush tool,可以針對「鳥叫聲、喇叭聲」這類突兀明顯的噪音做去除。
我們可以點擊左上角箭頭指的按鈕,或是點擊快捷鍵 B 把它叫出來。

你可以看到游標會變成一個圓形筆刷,這時候你就可以將頻譜分析儀上的雜音部分,用筆刷塗抹的方式給去除掉,這個過程會需要比較多的耐心慢慢去塗抹。
Spot healing brush tool 的好處在於可以針對「局部噪音」做處理。

3. Sound Remover:快速去除特定重複性雜音
如果是針對特定的重複性雜音,例如:警鈴聲、救護車鈴聲,就可以使用 Sound Remover 來處理。
首先我們先將一小段要處理的警鈴聲給框選起來,不需要框選整段噪音,因為我們是要做「取樣」讓效果器去判別噪音樣本。

接著點選上方的 Effects 效果 > Noise Reduction 降噪 > Sound Remover 聲音移除。

接著我們點選效果器中的 Learn Sound Model,讓效果器去取樣剛剛框選的噪音樣本。
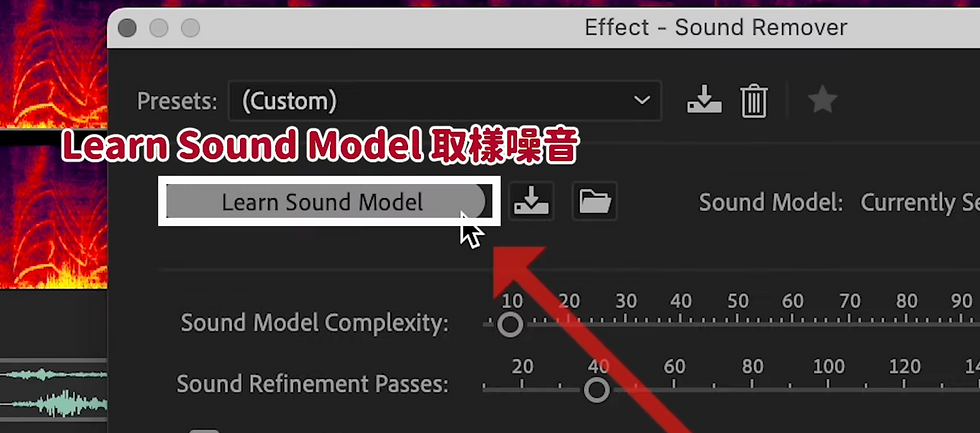
取樣完成之後,把整段需要處理的聲音給框選起來,然後就可以回放聽噪音去除的情況。很明顯你會聽到警鈴聲很明顯地消失了。

面板上方的參數是調整降噪的比例,如果你不想要去得那麼乾淨,可以把參數再調小一點,讓人聲聽起來比較自然不會像機器人那麼死板。

4. 參數均衡器:去除風噪聲
處理風噪聲最簡單的方式就是利用 Au 的 Parametric Equalizer 參數均衡器,你可以點選 Effects Rack 效果組 > Filter & EQ 濾波與均衡 > Parametric Equalizer 參數均衡器 找到這個效果器。

叫出效果器之後,先把想要處理的風噪區塊框選起來,接著點擊面板左下角的 HP (High Pass 高通)。然後把面板上的 HP 這個點往右拉,它可以幫我們把低於特定頻率以下的聲音都移除掉,你點擊右上角預覽就可以發現頻譜前後的差別。

經過處理後,你可以聽到原先很嚴重的風噪聲都消失了,如果人聲被影響得太多,可以將 HP 點往左方低頻移動,去減少低頻切除的部分,找到風聲最少、人聲不會被影響太多的平衡點。
結語
所以我們使用了 DeNoise 把整段音檔做基本的降噪,然後又使用去噪刷具把突兀的噪音給移除掉,最後使用 Sound Remover 把警鈴聲給拿掉,以及使用參數均衡器把風聲給去除掉。

這幾個效果器都是我平常做噪音去除流程的時候最喜歡用的,希望有幫助到你,但當然如果你可以在源頭的音質就做好把關會更好,所以我會推薦你可以去買像是防噴套、防噴罩這類的小工具,幫助你在戶外更好的收音喔!
若想學習更多 Audition 的使用方法,歡迎加入 AU 新手攻略課程:0 到 1 必學指南 這門 Adobe Audition 線上教學課程,在課程中我將介紹超過 10 種以上的音頻效果器使用方法,和錄製、剪輯、混音的技巧,讓你馬上學會並應用到影音內容製作上,邏輯式講解 AU 軟體操作方式,實操示範如何使用 AU 編輯音頻,提升音檔質感,搭配隨課附贈的教學音檔,同步操作學習成效Up!
限時優惠
歡慶課程正式突破 1,000 位學員,我推出了限時學費補助活動,只要透過此連結購買課程的學員,都可享有 NT$ 500 的現金學費補助,歡迎點擊下方圖片前往查看補助內容!👇







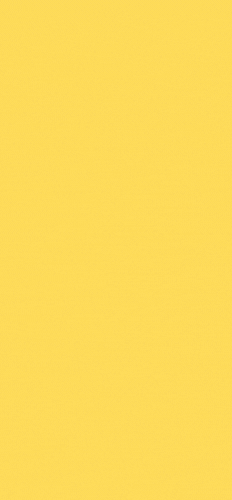
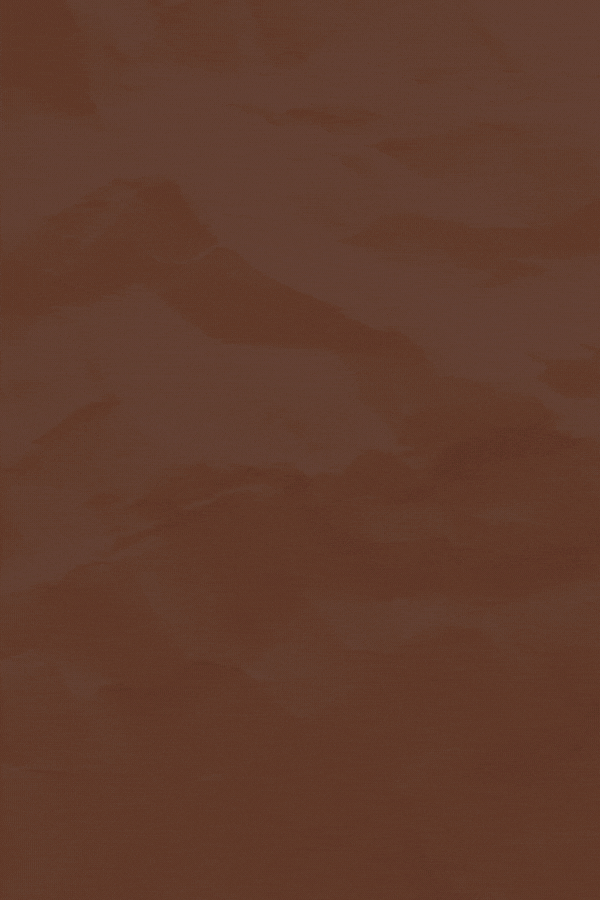
留言