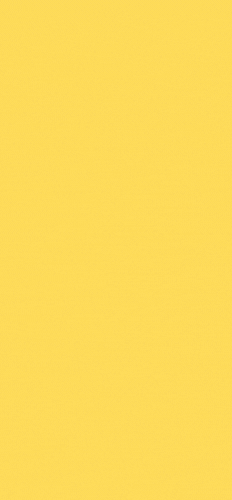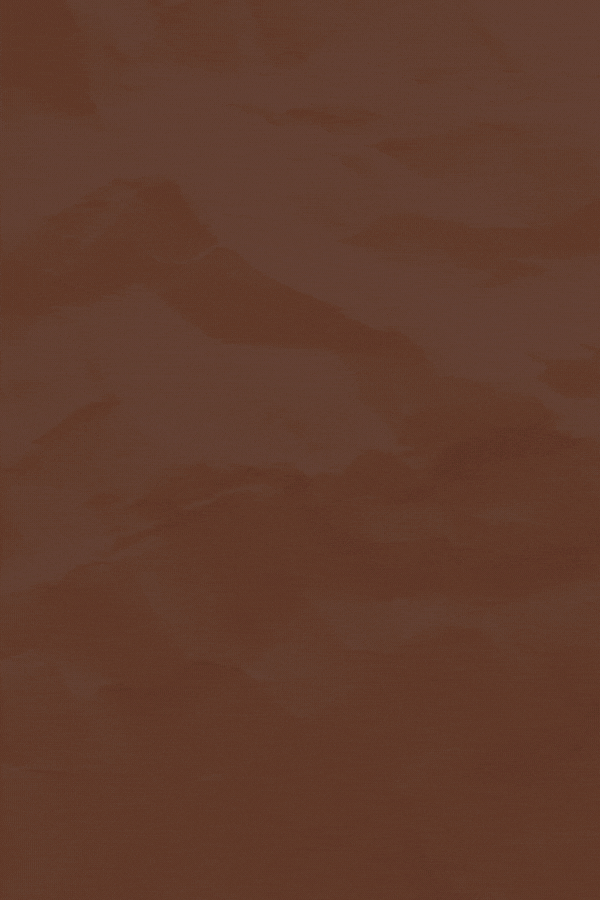2024 Adobe Audition CC 新手基礎篇:秒懂解鎖全攻略
已更新:2月8日
在這篇文章我將教你如何快速上手 Adobe Audition CC 這套剪輯軟體,自從 Podcast 在台灣掀起一股熱潮以來,大家對於音樂後製、剪輯的需求也不斷在提高,也有越來越多的人好奇怎麼樣去錄製節目、如何剪輯、如何提升音檔的音質,我將介紹如何在 Audition 的波形模式中進行錄音,然後再帶到如何利用 Audition 強大的多軌編輯模式編輯你的人聲、放上配樂、和利用效果器進行聲音的特效處理,那我們就正式開始吧!

如果想直接看教學影片,請點擊前往 Daisy 愛自學官方 YouTube 查看,也歡迎訂閱看更多剪輯技巧喔👇
❗️ 以下內容為影片逐字稿整理而成,非常建議直接觀看教學影片更有效率喔 ❗️ Adobe Audition CC 介面介紹
當我們打開 Audition CC 之後,你會看到跟我一樣一片空蕩蕩的軟體介面,所以首先我們希望去錄製一些人聲進去,那 Audition 它總共有兩種工作模式,一個是波形模式,另一個是多軌模式,我待會會介紹多軌模式的使用方式,我們先從波形模式開始認識,那大家要記住一點,我們在波形模式中對音檔做的任何操作都是不可逆的,也就是說,軟體會根據我們的操作,直接對音檔進行破壞,除非我們使用像是 ctrl+Z 或是 command+Z 去還原操作,否則原始音檔都是會根據你的操作直接被 Audition 給修改的。
在 Audition 新建波形文件
那要在波形模式中錄音,我們只需要點擊上方的文件,然後點選新建,再點選音頻文件,然後我們可以針對這個音頻文件進行命名,假設我們是要錄製 Podcast,這邊就可以取名為像是 Vocal,在采樣率這個選項我們通常會選擇 44100 赫茲或者是 48000 赫茲,44100 赫茲是錄音所使用的標準采樣率,那如果你是要錄製影片,我會建議使用 48000 赫茲,或是如果你是在執行一些比較複雜的音樂製作,可能會需要用到更高的采樣率標準,那因為我們這邊只是要單純地錄製人聲,所以使用 44100 赫茲就可以了,那在聲道的部分,如果你是要錄製音樂我們可以使用立體聲這個選項,那像我們是要單純地錄製人聲,所以使用單聲道也是一個 OK 的選擇。位深度其實可以不用特意地去調整,維持 32 就可以了,32 也是一個最好的預設位深度。點擊確定之後,我們就會正式進入到 Audition 的波形編輯模式。接著我們可以看到下方這一些小按鈕,其實按鈕都還滿直觀的,包含像是這個紅色按鈕是錄音鍵,然後呢播放鍵、停止鍵、暫停鍵,或者是直接跳到一段音檔的最開頭的這個按鍵。
在 Audition 設定麥克風跟耳機
那在我們正式進行錄音之前,我們必須要先確保使用的錄音器材有正確地設置好,所以我們點擊左上方的 Adobe Audition,然後再點擊首選項,然後再點擊音頻硬件選項,在這邊我們可以去確認默認輸入跟默認輸出的設備,是不是我們正在使用的麥克風跟耳機,像我正在使用的麥克風是圓剛的這個 AM310 的 USB 麥克風,所以他目前是有正確的偵測到,那或者是如果你這邊有另外裝一個,監聽耳機的話,你應該也會在這邊找到你的耳機,那因為我沒有特別去使用監聽耳機,所以就維持這個設定就可以了。
在 Audition 波形模式錄音
都確認完之後,我們點擊確定,接下來就可以錄音啦,那當我點擊這個紅色的錄音按鍵之後,就會開始進行錄音,可以看到在我說話的同時,波形也不斷地在向前跑,音量比較大的時候,波形就會有明顯的高低起伏,如果要停止錄音,我們就點擊下方的這個正方形的停止鍵就可以了,或是也可以直接點選鍵盤上的空白鍵停止錄音。那這個音檔就是我們利用 Audition 錄製的第一個音檔,那我們可以點選播放鍵來回放聽聽看,那如果你覺得聽起來會太大聲,或是太小聲,不用擔心,我們可以直接透過上方的這個音量的小按鈕去做調整,假設你覺得音檔不夠大聲,就可以往右拉,如果要小聲一點就可以往左拉,那通常我會建議音量約在 -6 到 -3 dB 是最剛好的,可以看到在我拉動旋鈕的同時,波形也會有相對應的變化,我們可以聽聽看調整之後的感覺。
Audition 縮放檢視畫面
好的,所以我們現在已經錄製好第一個音檔,那這邊也介紹一個小技巧,如果你想要放大檢視整個波形,我們只需要把滑鼠移動到上方的時間條,可以看到當我移動到末端的時候,有一個小的放大鏡的圖案出現,當我去拉動這個拉條的時候,我們就可以讓整個波形有更細微的檢視畫面,或者是我們也可以去移動這個時間條,可以看到不同時間點位置的波形。
Audition 剪輯刪剪快捷鍵
假設我們希望對音檔去做刪剪,像是,像是如果我想要把那音量這三個字給刪剪掉,我們只需要把工具鍵切換到上方的這個框選工具,也就是時間選擇工具,它的快捷鍵是 T,點選之後我們就可以在下方去做框選,那框選之後我們點選 command+X 或是 ctrl+X 或是 delete 按鍵就可以直接拿掉了,或者是你也可以 command+Z,或者是 ctrl+Z 去復原整個操作。
Audition 重複循環播放功能
那我們也可以針對特定區塊去做重複的循環播放,像是如果我想要讓這三個字不斷地重複播放,我們只需要點擊下方的這個循環播放,Audition 就會不斷重複這個部分,那如果要停止的話再點一次就可以關掉了。
在波形模式添加效果
基本上以上就是在 Audition 的波形模式中錄音的基本方式。如果我們想要在波形模式去為音檔添加效果,支援多種效果這件事本身也是 Audition 最大的一個優勢之一,如果要添加效果,要先記住一件事就是在波形模式中我們做的任何操作都是不可逆的,也就是 Audition 會直接對這個音檔進行破壞,所以要添加效果我們只需要到介面上方的這個效果,在這邊你可以看到各式各樣的效果選項,像是振幅與壓限效果,它會針對你的音檔進行壓縮讓音檔聽起來不那麼尖銳或者是音色可以變得更好,或者像是延遲與回聲,可以增加音檔的趣味性,或是濾波與均衡,均衡器可以調整音色的頻率,還有像是混響、特殊效果、語速調整這些面板都可以讓你隨意的去套用,那在這邊我就隨便挑一個示範一下,像是這個和聲的效果,點擊之後會跳出屬於這個效果器的面板,在這邊的預設選單我們可以先任意挑選一個來聽聽看,那大家先不要去太在意下面這些看起來很複雜的參數,我建議這些參數的調整可以等大家更熟悉 Audition 之後再來認識,那目前我們在初學階段先了解如何套用這些預設模式就可以了,接著我們可以點選應用然後聽聽看效果如何,你可以聽到我的聲音多了幾個和聲的效果。
認識 Audition 多軌模式
那以上就是在 Audition 裡面添加基本的效果到音檔的示範,在這邊我先 command+Z 復原剛剛所做的所有的操作,接下來我們來認識 Audition 的多軌模式。在我們認識多軌模式之前,大家可以先知道的一個重點是,在多軌模式做的任何操作都是可以復原的,它不會對音檔造成任何的破壞,所以不管我們做任何的刪剪、剪輯、添加效果,它都不是直接性地對音檔造成破壞,那要進到多軌模式,我們一樣先到上方的文件,然後點選新建,然後再點選多軌會話,那我們可以取名為 Podcast 示範音檔,在這邊你可以選擇你要儲存的路徑資料夾,模板不用擔心,我們先選擇無就可以了,采樣率的部分一樣選擇 44100 赫茲,位深度一樣維持為 32,那聲道這邊我們會選擇是立體聲,在多軌模式進行編輯我會建議使用立體聲為預設的聲道選項才可以保留最大的製作彈性,那我們點擊確定之後,就會進到多軌模式。
匯入音檔到 Audition
那之所以稱為多軌模式就是因為我們可以在這麼多的軌道上面去進行編輯,那我們可以匯入各式各樣的音檔,然後去擺放在這些軌道上面,如果我們要把剛剛錄製的音檔放到這條軌道上,我們只需要在左邊的這個文件的區塊,然後點選錄製的人聲,然後以拖曳的方式拖到軌道上面來,那在這邊你也可以將這個音檔放置在任何你想要的時間點上,那我們直接先把它放在零秒開頭的位置。
Audition 多軌模式基本快捷鍵
那如果要對音檔進行縮放,我們可以透過上方這個拉條一樣去拉動縮放,那左右移動也是跟波形模式一樣,移動到不同的時間點。那如果要刪剪這個音檔的開頭或是結尾,我們可以把游標移動到音檔的開端,你可以看到當我們把游標放在音檔的開端的時候,有一個小小的刀片圖案,紅色的這個刀片圖案,這時候當我們去移動這個刀片,你可以看到音檔也正在被刪剪,那如果想要復原不要擔心,只需要往左拉就可以了,非常的簡易方便,那同樣當然也可以刪剪掉音檔的末端。
Audition 淡入淡出效果
那這邊的這個灰色小小正方形圖案,它的用途是淡入淡出的效果,像是我們在末端往左拖動這個正方形的圖案,就會創造音量由大漸漸的變小的效果,那如果我們在開頭往右拉動,就會創造由小變大的音量效果,所以如果你希望節目的開頭是非常自然地開始,就可以使用這個方式去套用淡入的感覺,我們可以聽聽看,這樣進這個音檔聽起來就會比較自然一些。
Audition 結合人聲跟配樂
那 Audition 最大的優勢就是可以去結合多個音檔去進行混音、創造出你心目中理想的音樂作品,那在這邊我們可以去叫出背景配樂的音檔,那我們可以在媒體瀏覽器這邊去叫出我們的音檔,可以看到在我點擊音檔之後,它會自動播放,主要是因為我有開啟下方這個自動播放的按鈕,或是你也可以手動點擊這個左邊的播放按鈕聽聽看這個音檔的內容,在我們挑選好音檔之後,我們一樣把音檔用拖曳的方式拖曳到軌道上面來,所以現在我們已經有一個人聲的音檔跟一個背景配樂的音檔,那我們可以兩條音軌一起播放聽聽看。
Audition 調整音量大小
所以可以聽到我的人聲因為比較小聲,幾乎是快要被這個背景配樂給吃掉了,那我們可以把這個背景配樂給調小聲一點,我們可以直接去拖動音軌上的這條黃線,把它往下拉音量就會變小,我們可以聽聽看,或者是如果你想要人聲的層次感可以多一點,我們也可以去框選想要多一些聲音層次的部分,然後點選 ctrl+C 或是 command + C 複製,然後我們到第三條音軌 ctrl + V 貼上,然後我們可以播放聽聽看感覺如何,或是如果你希望有一點點 delay 延遲的感覺我們也可以把它往右拉一點,那就有一種 echo 的感覺。
Audition 效果組使用方式
那如果我想要套用效果器,相較於我們在波形模式是點擊上方的效果直接套用效果,在多軌模式我們會使用的是另一個方法, 我們可以到窗口,然後叫出這個效果組的面板,透過這個效果組,我可以針對單一音軌套用特定的效果器,或是針對單一的剪輯套用效果。所以假設我想針對第一條人聲音軌套用效果,我們只需要點擊這條音軌,然後左下方的這個效果組就會顯示軌道目前是在軌道一,接下來我們點選這個小小三角形的按鈕,然後去挑選我們想要套用的效果選項,那假設我想要把音量給調大,我們可以到振幅與壓限,然後點選增幅,增幅這個效果器可以讓我們調整到想要的音量大小,大家不用擔心下面的這些參數要怎麼調整,如果想要知道更進階的效果器使用方法,你也可以參考我的其他教學影片或者是部落格上面的教學文章,我們可以先聽聽看有加這個 6 dB 提升的效果聽起來是甚麼感覺,然後我們聽聽看沒有加效果器的感覺,可以聽到在套用這個增幅效果之後,我們在第一個音軌的人聲表現更加地突出、然後音色聽起來也更洪亮一些。
Audition 輸出音檔為 Mp3 格式
以上就是我想介紹的 Audition 新手必學的幾個基礎技巧,那假設你已經做了基本的混音想要把這個做好的音檔輸出到網路上去分享給朋友或是 Podcast,我們只需要到上方的多軌,然後點選將會話混音為新文件,然後點選整個會話,Audition 就會幫我們把所有音軌混合為一個音檔,接著我們會再進入到這個波形的模式,這個音檔就是我們混音之後的音檔,包含像是我們剛剛套用的增幅效果,或者是有增加人聲剪輯的部分,在這邊你當然也可以再重新檢視聽聽看是不是有需要多作修改的部分,那如果覺得都 OK 的話,我們就可以到上方的文件,然後點選另存為,接著你可以去做這個音檔的命名,假設這是我們第一集的 Podcast,你在這邊也可以選擇要輸出的資料夾位置,以及你要輸出的格式,那通常我們都是使用 wav 檔或者是 Mp3 的音檔,點選確定之後再回到你的資料夾你就可以看到你的音檔作品啦!
影片結尾
以上就是這支影片想跟你介紹的 Audition CC 新手快速上手的所有內容,希望對你有幫助,那如果喜歡這支影片的話也歡迎幫我分享或是按讚,也歡迎訂閱 Daisy 愛自學頻道學習更多 Audition 跟 Podcast 的製作技巧,那我們下次見囉。
想學 Audition 嗎?We can help!
以上就是 Audition 的基本使用技巧,想學習更多 Audition 的使用方法嗎?歡迎加入 AU 新手攻略課程:0 到 1 必學指南 這門 Adobe Audition 線上教學課程,在課程中我將介紹超過 10 種以上的音頻效果器使用方法,和錄製、剪輯、混音的技巧,讓你馬上學會並應用到影音內容製作上,邏輯式講解 AU 軟體操作方式,實操示範如何使用 AU 編輯音頻,提升音檔質感,搭配隨課附贈的教學音檔,同步操作學習成效Up!
限時優惠
歡慶課程正式突破 1,000 位學員,我推出了限時學費補助活動,只要透過此連結購買課程的學員,都可享有 NT$ 500 的現金學費補助,歡迎點擊下方圖片前往查看補助內容!👇👇👇